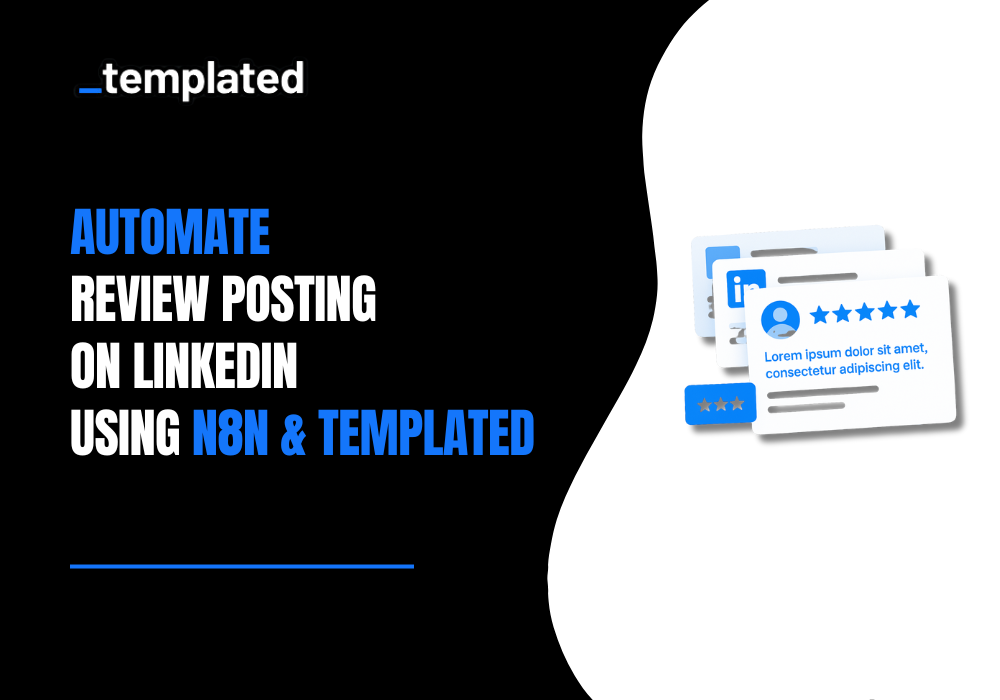· tutorials · 3 min read
How to Generate Images from Google Sheets with Zapier
Learn how to automate image generation using data from Google Sheets and Templated's powerful API with Zapier. This step-by-step guide will help you create a no-code workflow to streamline your visual content creation process.
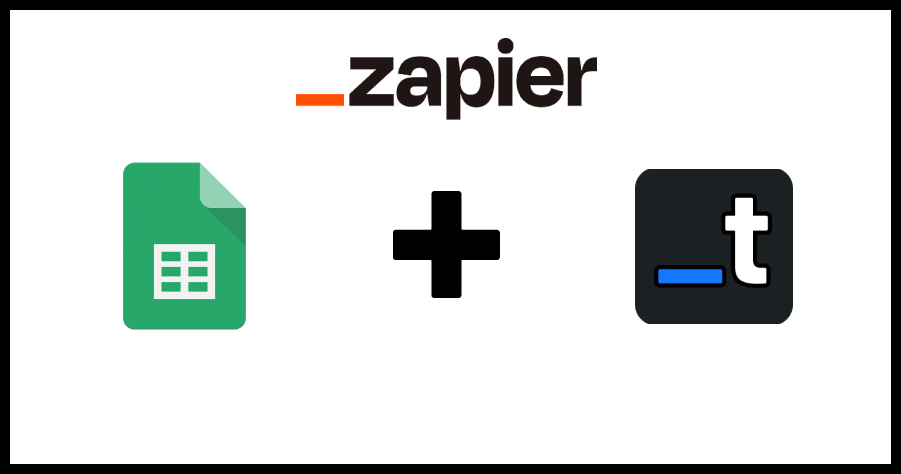
This tutorial will show you how to use Templated's image generation API in combination with Google Sheets and Zapier to create a powerful, no-code automation workflow.
By the end of this guide, you'll be able to automatically generate custom images using data from your Google Sheets, all without writing a single line of code!
What You'll Need
- A Templated account (sign up at templated.io if you haven't already)
- A Zapier account
- A Google account with access to Google Sheets
Step 1: Create or Choose a Base Template
- Log in to your Templated account.
- Create a new template or choose an existing one from our library.
- Customize your template with dynamic text and image layers that will be filled with data from your Google Sheet.
For this tutorial, let's assume we're creating social media posts for news articles. Our template might include:
- A background image layer
- A title text layer
- A subtitle text layer
- A headline text layer
Note: Don’t have a base template to automate your image generation? You can use Templated’s AI Template Generator to create one using just the prompt.

Step 2: Prepare Your Google Sheet
- Create a new Google Sheet or use an existing one.
- Set up columns for each piece of data you want to use in your template. For our news articles example:
- Column A: Title
- Column B: Subtitle
- Column C: Headline
- Column D: Background Image
Fill in some sample data to test with later.

Step 3: Create a Zapier Zap
- Log in to your Zapier account and click "Create Zap".
- Choose Google Sheets as your trigger app and select "New or Updated Spreadsheet Row" as the trigger event.
- Connect your Google account and select the spreadsheet and worksheet you prepared.
- Configure the trigger to watch for new or updated rows.

Step 4: Set Up the Templated Action in Zapier
- Add an action step to your Zap and search for "Templated".
- Choose "Create Image" as the action event.
- You'll need to authenticate with Templated. Use your API key, which you can find in your Templated dashboard under API settings.
- Once authenticated, select the template you created or chose in Step 1.

Step 5: Map Your Data
In the Templated action settings:
- For each dynamic layer in your template, map the corresponding column from your Google Sheet.
- For our news articles example:
- Map the "Title" field to Column A
- Map the "Subtitle" field to Column B
- Map the "Headline" field to Column C
- Map the "Background Image URL" field to Column D

Step 6: Test Your Zap
- Save your Zap and run a test.
- Check the output of the Templated action. You should see a generated image URL.
- Visit your Templated dashboard to view the generated image in your image list.


Conclusion
Congratulations! You've successfully set up an automated workflow to generate images from Google Sheets data using Templated and Zapier. This powerful combination allows you to create custom visuals at scale, saving time and ensuring consistency in your visual content.
Remember, this is just the beginning. Templated's flexible API and Zapier's extensive app integrations open up endless possibilities for automating your visual content creation process.
If you ever need to turn images or scanned tables into Excel spreadsheets, check out our image to Excel conversion guide for a step-by-step workflow.
Ready to take your image generation to the next level? Sign up for a free Templated account and start creating your own automated workflows today!
Additional Resources
How to Automate Image Generation using Google Sheets using Make & Google Sheets
4 Best Image APIs Developers Can Use To Automate Image Generation
How to Build a Hiring Automation & Post on LinkedIn using Make & Templated
Automate your content with Templated