· tutorials · 4 min read
How to Automate Image Generation Using Google Sheets, Make.com & Templated
In this blog, I have tried to show you how you can automate image generation using Make.com, Google sheets and Templated’s Image generation API.
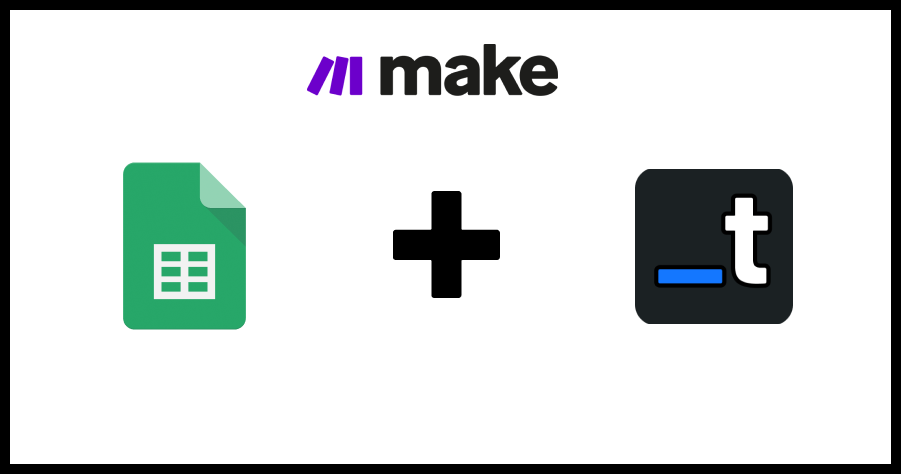
Adding Templated to your workflows automates image generation, enhancing the efficiency of your content process. Make.com is a platform that facilitates this integration seamlessly.
In this article, I will guide you through setting up a scenario on Make.com to automate your image creation with Templated.
Automating your image generation can save countless hours spent on repetitive tasks. I assume you’re familiar with the basics of Make.com and how it operates.
Initially, you need a trigger to activate the entire automation scenario. This could be submitting a HubSpot form, a tally form, an email, or a new database entry. Once this trigger is set up, it can be integrated with the Templated API to generate images automatically.
What You’ll Need?
For the sake of this tutorial, we are taking the addition of a new row as a trigger in our make.com workflow. We want our scenario to run as soon as a row in our Google Sheets is filled with relevant details.
You need to have:
- Account on Make.com (can test with 1000 actions free)
- Account on Templated (We will use the API_KEY from Here)
- Google Sheets
Step:1 Choosing a Template
Suppose you run a news podcast, for which you would keep the background image the same in every image and the headline and some other text elements would change for every new podcast you release.
To start, select a template from Templated’s Gallery or upload images and build layers on your own.

For ease & quick understanding, I am choosing an already present template in our collection. And for scale generation, I want to change the three elements marked in the template.

Each element here signifies a layer, all the layers are on the right side of your editor. For example, the first element with the text “Global Headlines Podcast” represents the layer with the name ‘text-5’.

Similarly, the second element in the text “Nations Pledge Emission Cuts by 2030” is ‘text-1’.

For the third element, the corresponding layer is with the name ‘text-4’. As per our bulk generation of images tasks, we wanted to change these 3 for every image we build.
Step — 2 Prepare Google Sheets
Remember earlier in this blog, we talked about how a trigger is needed in every make scenario we build?
This Google sheet would act as a trigger with the condition that when a new row is filled, the trigger to the make.com scenario we make will happen!!

Step-3 Build Make.com Scenario
After building an account on Make.com, you can go to “Create a new scenario”

Choose Google Sheets → Watch New Rows as the first Module in your scenario.

After clicking in, fill in the details of your name file, the particular sheet in this file where you want to fetch details, and the header your sheet has & then Save.

Step 4: Set Up the Templated Module in Make
Templated has a module already made in Make.com. We would connect Google Sheets with Templated.

Select “Create a Render”.
Now You would need your API_KEY from Templated’s Dashboard.
Signup to get it with 50 free credits. You can test it with these credits and spin to see if this works as per your requirement.

Copy this API_KEY and paste it into the templated module in our Make scenario. I already have my API_KEY in there, but if you are using templated for the first time the module will ask for your key.

Step 5: Select The Template & Map Your Data

- Select the template name, this is the name of the template you selected in templated.io, for our news podcast this was the name of our template.
- Map the data correctly, for our article Map Column A to ‘Podcast Name’, Column B to ‘Main Headline’ & Column C to ‘Subheadline’.

Step 6: Test Your Workflow
- Save your scenario and run a test.
- Check the output of the Templated module. You should see a generated image URL.
- Visit your Templated dashboard to view the generated image in your image list.

Hurray!! We have our images ready!! Similarly, you can scale this image generation for all your use cases where you need to generate images at scale.
Templated’s flexible API and Make’s extensive app integrations open up endless possibilities for automating your visual content creation process.
A little about me — I am Peter, and the founder of templated.io, which is an API for image and pdf generation. If you happen to produce images at scale, Templated can be the right solution for you.
Give it a spin with 50 free credits & see if it is the right fit for you.
Automate your content with Templated



