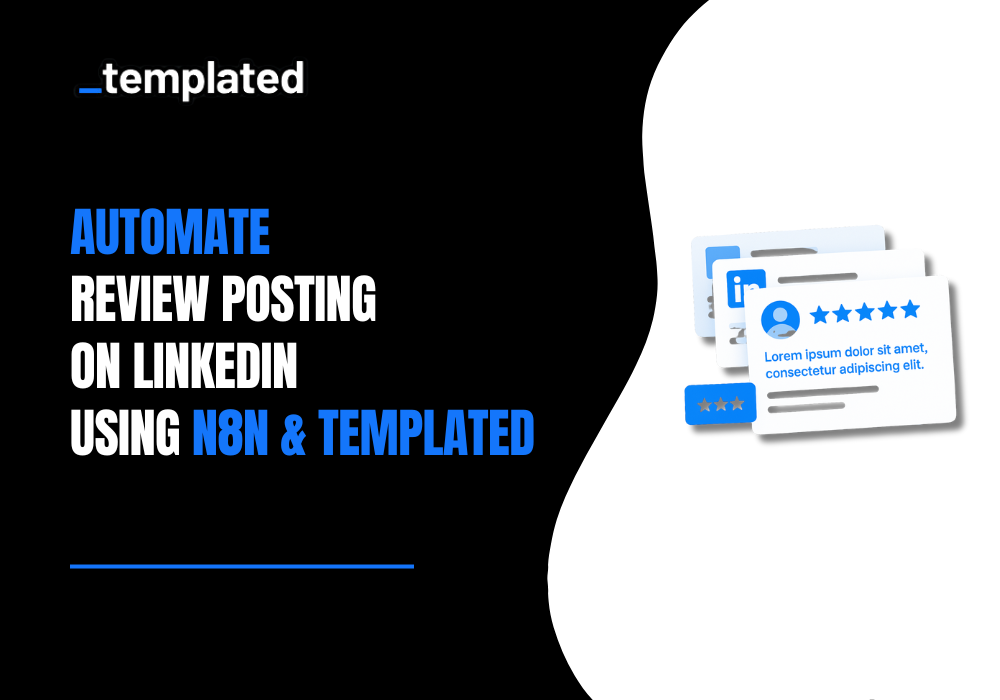· Tutorial · 5 min read
Build Hiring Automation for LinkedIn using Templated & Make (With Airtable)
Learn how to automate LinkedIn hiring using Templated, Make, and Airtable. We walk through setting up a workflow that collects candidate data, generates customized visuals, and automates outreach, saving time and improving hiring efficiency.
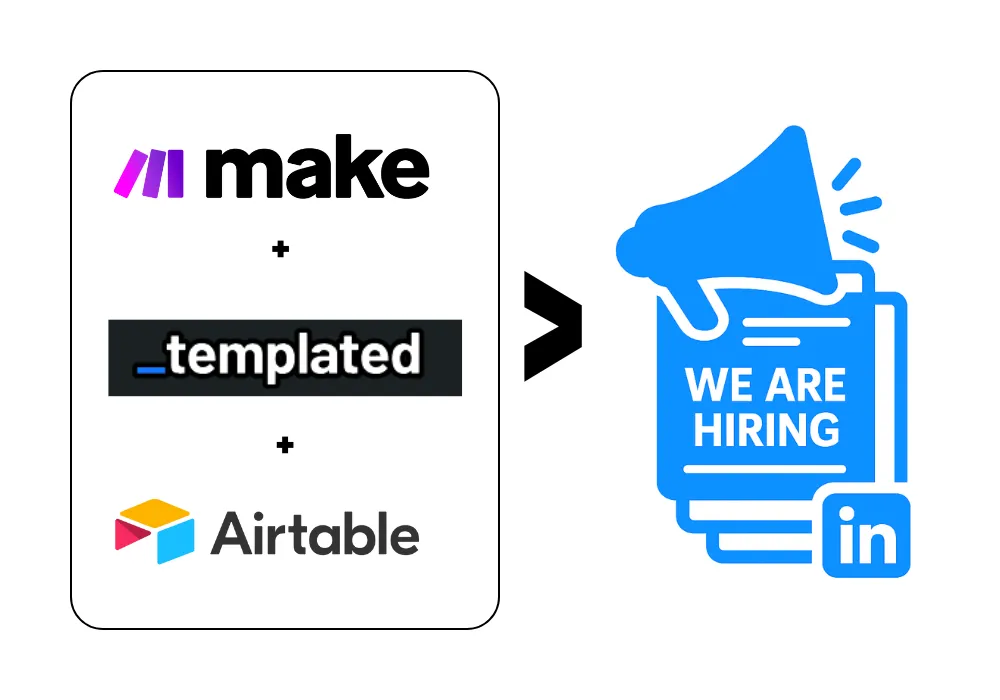
If you are a hiring agency or a company planning to automate the LinkedIn hiring process, this automation can help you!!
In this step-by-step guide, I will help you build a system that automates your LinkedIn job postings.
Not only that, you can also maintain a database of your hiring by following the tools & process I use.
The best thing is that you will be able to generate your images for this hiring process using the Templated, Airtable & Make.com.
In the end, I will also provide you with blueprints for this automation so that you can import it & use it for your use case.
Let’s get started!
Building Our Hiring Automation for LinkedIn using Templated, Airtable & Make
I am assuming that you have some basic idea of using Make.com (or any other no-code automation tool)
We will be using 2 scenarios in this automation, the first one will generate an image for the job description, which, if we approve, will get posted on LinkedIn with the image & date of posting.
Here’s a quick walkthrough video of the whole automation ⬇️
In case you would like to read & build along this automation, keep reading.
Setting Up Airtable for Job Listing Management
Let’s build our Airtable first, where we will have all the details of our job posting.
You can see my Airtable fields below ⬇️
As you can see from our Airtable above, we need to have all our Job Position, Description, HR Responsible for managing, and Application Link Ready columns ready. (The data field ‘created’ & “Last Modified” is created by Airtable)
You can copy it from the Airtable above.
Quick Tip: Ensure the field in each column is consistent in your Airtable when copying. For example, the field in the second column (“Description” ) is Long Text, see the image below.
 Below is the image from Make.com of my first scenario.
Below is the image from Make.com of my first scenario.

Automating Image Creation With Templated and Make
The first module checks if the column ‘Status’ is on ‘Prepare Image’; if yes, it prepares the image in Templated. 
If the Status field is empty, Airtable will give the output as 0 bundles.
The next module is Templated, which is an image generation API. The tool provides a Canva-like editor, where we will keep our base image template the same while changing other layers on our image dynamically (like job posting, description, etc.
Templated offers you 50 Free credits to test the API, sign up to get the API Key, and use it in this workflow.
After the login process, you can come directly editor with your image. 
So, as you can see, we have the same base template, & changing the 3 layers pointed from the Airtable we used.
(Templated also has some pre-built templates, this one I built specifically for posting hiring posts on LinkedIn from scratch. You can take base templates from other software like Canva. You can also use AI to generate a base template for your automation, you can find this feature in the dashboard of Templated.)
Use API_KEY to build a connection & map the right template name & other layers.

The GIF below shows how to map them the right way. 
The next module in this scenario is Airtable again, the action is to update a record. We are changing the Field ‘Status’ from ‘Prepare Image’ to ‘Image Ready’. The URL from the output of the Templated is updated in Airtable. 
LinkedIn Posting Status changes from empty to ‘Not Posted on LinkedIn’
Let’s say our scenario runs after every 15 minutes, & we want to post the hiring for “Graphic Designer”
We go to our Airtable, change the Status to “Prepare Image”

The next time the workflow finds this status, it will proceed to create the image & save the URL.
GIF below shows the operation ⬇️ 
You can see that our cell is updated with the image URL, and the other two status changes in our Airtable.
Let’s say everything is fine with the image that is being created and other details of our hiring & we want this to proceed further.
Posting Jobs to LinkedIn Automatically
The next step would be to change the field from “Not Posted on LinkedIn’ to ‘Post on LinkedIn’ ⬇️ & our second scenario will run.

The first module is Airtable (Search Records).

This second scenario checks if 2 statuses, namely {Status} = “Image Ready”, {LinkedIn Posting Status} = “Post on LinkedIn”  Before the next module, we apply a filter too to check both status.
Before the next module, we apply a filter too to check both status.  The next module is an HTTP (Get a File) module that takes the URL which downloads the image.
The next module is an HTTP (Get a File) module that takes the URL which downloads the image.
You need to map the URL from Airtable.  After this you need LinkedIn module, connect it to your account and select the organization for which you want to post for.
After this you need LinkedIn module, connect it to your account and select the organization for which you want to post for.
And then you can map the data as in the image.  After Linkedin we are adding a module that pause our workflow for sometime, we are doing this purposely to allow both posting and updating data on Airtable.
After Linkedin we are adding a module that pause our workflow for sometime, we are doing this purposely to allow both posting and updating data on Airtable.  Here’s a GIF that shows how when you change the status from Airtable, the scenario will run!
Here’s a GIF that shows how when you change the status from Airtable, the scenario will run!  With this, you as I said you can also maintain the database for your Job posting too.
With this, you as I said you can also maintain the database for your Job posting too.
Here are blueprints:
Scenario 1: https://drive.google.com/file/d/1O7f0q61auTHUkqnPFH-h3Ipcfd7BdnbT/view
Scenario 2: https://drive.google.com/file/d/1WoFefKohzgptmqNXgdimMnsUIulboCAe/view
Just like that you can also automate other tasks that involves generating images programmatically using Templated.
Additional Resources
Build Automation without using No-code Tools (In-Built Spreadsheet Feature)
How To Automate Personalized Emails using Make & Templated
How To Automate Real Estate Image Automation using Make
Building an Automation to Build Quotes using n8n & Templated
Automate your content with Templated