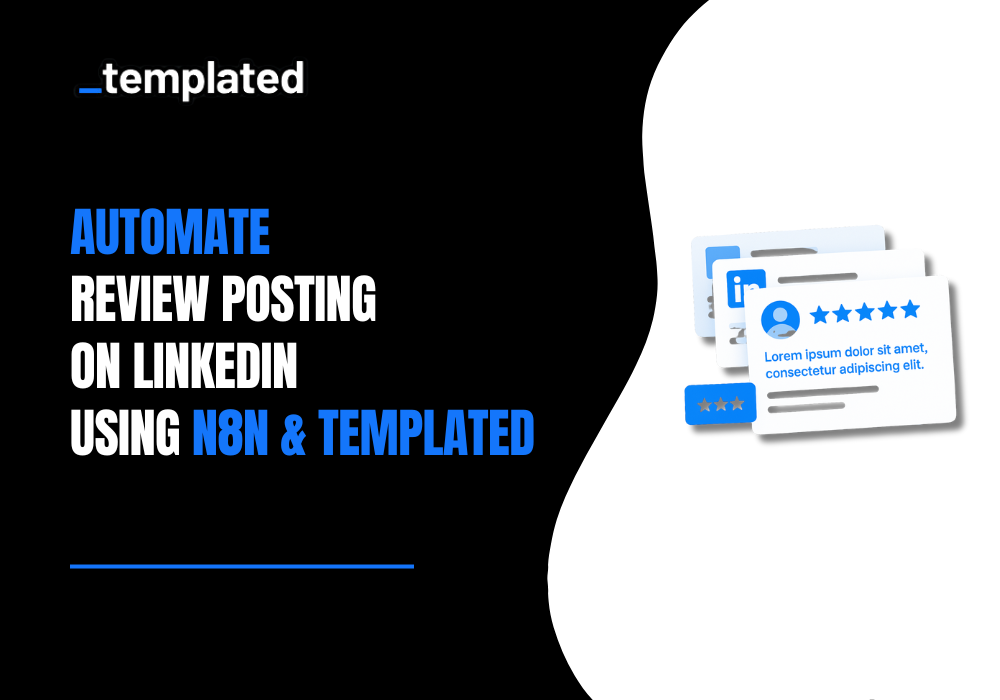· tutorial · 6 min read
How To Automate Instagram Posts using Google Sheets & Make
Learn how to automate your Instagram posts using Templated and Google Sheets, saving time and ensuring a steady flow of engaging content for your audience.

Automation is the key to winning today!!
If you're working on creating Instagram content, planning ahead can save you tons of hours.
I’m sure you’re already building content calendars in advance, but how about taking it a step further by automating Instagram post?
With Google Sheets, Make.com, and Templated, you can easily create a seamless system that automatically generates Instagram posts based on the data you've pre-organized.
So, no more jumping between platforms or relying on multiple tools, this automation workflow allows you to design, create, and customise your posts all within the system.
In this article, I’ll guide you step by step on how to integrate Google Sheets, Make.com, and Templated, simplifying your Instagram content creation process.
What You'll Need To Automate Instagram Post Generation
- A Google account with access to Google Sheets
- Instagram account for which you want to automate post generation
- A Templated account
- A Make account
- A social media scheduling tool (e.g., Buffer, Hootsuite)
- Basic knowledge of Google Sheets
Step 1: Create Your Instagram Post Template on Templated
First, sign up for a free account on Templated if you haven't already. Once logged in, navigate to the dashboard to create a new template.
Note: Do you know you can use AI to build a base template with multiple layers that you can programmatically automate using any no-code tools? Well, you can use the AI template generator from Templated to quickly generate one. Try it now!
For the sake of this tutorial, we will be using a pre-made template.

Design Your Template: Use Templated's intuitive design tools to create an Instagram post template that reflects your brand. You can add images, text, logos, and other elements.
Add Dynamic Fields: Insert placeholders for any content that will change with each post, such as quotes, product names, or prices. These dynamic fields will be populated with data from your Google Sheet.

Step 2: Set Up Your Data Source in Google Sheets
Next, you'll create a Google Sheet that will serve as the data source for your dynamic content.
Placeholder for Screenshot: "Blank Google Sheet with Headers"
Create Headers: In the first row, add headers that correspond to the dynamic fields in your template (e.g.,
Quote,Author,Image_URL).Populate Data: Fill in the rows below with the content you want to appear in your Instagram posts.

Step 3: Integrate Google Sheets with Templated Using Make
Now, you'll set up an automation workflow in Make to connect your Google Sheet to Templated.
1. Create a Make Account
- Sign up for a free account on Make if you haven't already.
2. Create a New Scenario
- In Make, click on "Create a new scenario" to start building your automation workflow.
3. Add the Google Sheets Module
- Search for Google Sheets: Click the "+" button, search for Google Sheets, and select it.
- Choose a Trigger: Select the "Watch Rows" trigger to monitor your Google Sheet for new or updated rows.
4. Connect Your Google Account
- Authorize Access: Make will prompt you to connect your Google account. Follow the instructions to authorize access.
5. Configure the Google Sheets Module
- Spreadsheet Selection: Choose the spreadsheet and worksheet you created earlier.
- Set the Trigger: Decide whether to watch for new rows or updated rows.
6. Add the Templated Module
- Search for Templated: Click the "+" button, search for Templated, and select it.
- Choose an Action: Select the "Generate Image" action.
7. Connect Templated to Make
- Get Your API Key:
- In Templated, navigate to No-code Integration.
- Copy your API Key.

- Authorize Templated in Make:
- In Make, enter your API key when prompted to connect your Templated account.
8. Configure the Templated Module
- Template Selection: Choose the template you created in Templated.
- Map Data Fields: Map the fields from your Google Sheet to the dynamic fields in your Templated template.

9. Add an Output Module (Optional)
- If you want to store the generated images in a cloud service or send them directly to your scheduling tool, add another module like Dropbox, Google Drive, or your scheduling tool if it's supported by Make.
10. Test the Scenario
- Run Once: Click on "Run once" to test your scenario.
- Verify the Output: Check if the image is generated and stored or sent correctly.

11. Schedule the Scenario
- Activate the Scenario: Turn on the scenario by clicking the "On/Off" button.
- Set the Schedule: Define how often the scenario should run (e.g., every 15 minutes).
Step 4: Automate Image Generation
With your Make scenario set up, images will be automatically generated whenever you add new data to your Google Sheet.
Monitor the Process: You can view the execution history in Make to monitor the automation.
Check Generated Images: Ensure the images are correctly generated in Templated or stored in your chosen location.

Step 5: Schedule Your Instagram Posts
Finally, you'll schedule your automated posts to be published on Instagram.
Option 1: Manual Upload
- Download Generated Images: Access the generated images from Templated or your storage service.
- Upload to Scheduling Tool: Manually upload the images to your social media scheduling tool.
- Set Captions and Schedule: Add captions, hashtags, and schedule your posts.
Option 2: Automate with Make (Advanced)
- Add Scheduling Tool Module: In your Make scenario, add a module for your social media scheduling tool (e.g., Buffer, Hootsuite) if supported.
- Configure Posting: Map the generated image and caption fields to automate post scheduling.
Conclusion
By automating your Instagram posts with Templated, Google Sheets, and Make, you can save time and ensure that your content pipeline never runs dry. This method allows you to focus more on engaging with your audience and less on the repetitive tasks of content creation and posting.
Additional Tips
Regular Updates: Keep your Google Sheet updated with fresh content to maintain a consistent posting schedule.
Template Variations: Create multiple templates for different types of posts to add variety to your feed.
Error Handling in Make: Set up notifications in Make to alert you if any errors occur during automation.
Compliance with Instagram Policies: Ensure your automated posts comply with Instagram's terms of service to avoid any issues.
Ready to Automate Your Instagram Posts?
Sign up for free on Templated and start automating your posts today! Just like that you can create an automation for any social platform, in future I will be creating more tutorials.
Also, if you liked the article, do share it with your friends & family on social media!!
Additional Resources
How to Automate Image Generation using Google Sheets, Make & Templated
How to Use Zapier for Image Automation using Templated
How To Automate Your Certificate Generation using Templated & Make
5 Bannerbear Alternatives You Can Use To Automate Your Image Generation
How to Automate Your Quotes Image Generation using n8n & Templated
Automate your content with Templated